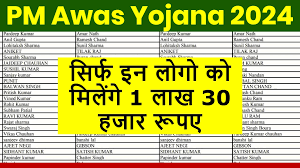Mobile Se Driving Licence Kaise Banaye, मोबाइल से घर बैठे ड्राइविंग लाइसेंस ऐसे बनाएं
मोबाइल से ड्राइविंग लाइसेंस कैसे बनाएं, ड्राइविंग लाइसेंस बनवाने के लिए क्या-क्या डॉक्यूमेंट चाहिए 2022

Mobile Se Driving Licence Kaise Banaye, मोबाइल से घर बैठे ड्राइविंग लाइसेंस ऐसे बनाएं
ड्राइविंग लाइसेंस कैसे बनाएं, Driving Licence Ka Online Form Kaise Bhare, Driving Licence Online Kaise Banaye
मोबाइल से ड्राइविंग लाइसेंस कैसे बनाएं
अगर आप अपना ड्राइविंग लाइसेंस बनवाना चाहते है तो आपको इस पोस्ट मे Driving Licence से जुड़ी सम्पूर्ण जानकारी बताई जाएगी की आप कैसे घर बैठे अपना ड्राइविंग लाइसेंस आसानी से बनवा सकते है। ड्राइविंग लाइसेंस के लिए आवेदन कैसे करें और इसका फॉर्म कैसे भरा जाता है जानने के लिए आपको इस पोस्ट को आखिर तक पढ़ना होगा।
Mobile Se Driving Licence Ke Liye Aavedan Kaise Kare
इस पोस्ट मे हम आपको अपने मोबाइल से ड्राइविंग लाइसेंस के लिए आवेदन करने की पूरी जानकारी प्रदान कर रहे है आइये जानते है आवेदन प्रक्रिया क्या है।
-
Mobile Se Driving Licence Kaise Banaye इसके लिए आपको सबसे पहले अपने मोबाइल में Google Chrome ब्राउजर को ओपन कर लेना है। उसके बाद आपको गूगल में Parivahan Sewa लिख कर सर्च कर लेना है और Parivahan Sewa की वेबसाइट को ओपन करना है इसकी आधिकारिक वेबसाइट का लिंक आपको यहां दिया गया है। इसपर क्लिक करके भी जा सकते है – https://parivahan.gov.in
-
परिवहन सेवा की वेबसाइट ओपन होने के बाद Online Services ऑप्शन के अंदर Driving License Related Services ऑप्शन पर क्लिक करना है।
-
Driving License Related Services ऑप्शन पर क्लिक करने के बाद आपके सामने एक नया पेज खुलेगा। अब इस नए पेज में आपको अपना स्टेट सेलेक्ट करना होता है तो जैसे ही आप Select State Name के ऑप्शन पर क्लिक करोगे तो आपके सामने सभी स्टेट के नाम की लिस्ट आ जाएगी तब इस लिस्ट के अंदर से आपको अपने स्टेट के नाम पर क्लिक कर देना है।
-
स्टेट को सेलेक्ट कर लेने के बाद आपके सामने एक नया पेज खुल जाएगा। अब आप Apply Online ऑप्शन पर क्लिक करें। उसके बाद New Learners Licence पर क्लिक करें।
-
इसके बाद आपके सामने एक नया पेज खुल जाएगा इस पेज में आपको 5 स्टेप बताए जाएंगे जो कि आपको Driving License अप्लाई करते समय पूरी करनी होती हैं तो अब आप Continue ऑप्शन पर क्लिक करें।
-
Continue ऑप्शन पर क्लिक करने के बाद आपके सामने एक नया पेज खुल जाएगा। अब इस नए पेज में सबसे पहले आपसे कुछ category सेलेक्ट करने के लिए बोला जाएगा तो अगर आप Diplomat (Foreigner) / Repatriate / Refugees / Foreigners (But not Diplomats) / Ex-Servicemen / Physically Challenged है तो आपको अपनी कैटेगरी सेलेक्ट करनी होगी यदि आप इनमें से कोई भी नहीं है या फिर यदि आपकी इनमें से कोई भी कैटेगरी नहीं है तो आप इस ऑप्शन को छोड़ दीजिए।
-
उसके बाद यदि आप एक नया Learners Licence बना रहे हैं। मतलब की आपके पास इससे पहले कोई भी लाइसेंस नहीं है और आप पहली बार Driving License बना रहे हैं तो ऐसे में आपको नीचे दिए गए Applicant does not hold Driving/ Learner Licence ऑप्शन को सेलेक्ट कर लेना है। उसके बाद Submit ऑप्शन पर क्लिक कर देना है।
-
Submit ऑप्शन पर क्लिक कर देने के बाद आपके सामने एक फॉर्म खुलेगा। जिसके अंदर आपको अपनी सभी जानकारी भरनी होती है लेकिन फॉर्म भरते समय आपको ध्यान रखना है कि जिस ऑप्शन के ऊपर लाल कलर का स्टार (*) लगा हुआ है वह ऑप्शन आपको भरने जरूरी है और जिन ऑप्शन के ऊपर लाल कलर का स्टार (*) नहीं लगा हुआ है उस ऑप्शन को आप चाहे तो छोड़ भी सकते हैं।
Driving Licence Ka Online Form Kaise Bhare
ड्राइविंग लाइसेंस का ऑनलाइन फॉर्म कैसे भरा जाता है इसकी पूरी जानकारी आपको यहां पर प्रदान की जा रही है। आपको फॉर्म कैसे भरना है। किस ऑप्शन में आपको क्या भरना होता है और किस तरह से भरना होता है उसकी पूरी जानकारी नीचे बताई गई है। नीचे आपको सिर्फ उन्हीं ऑप्शन के बारे में बताया गया है जिनको भरना जरूरी है।
* State – इस ऑप्शन में आपको अपना State Select करना होता है।
* RTO Office – इस ऑप्शन के अंदर आपको अपना RTO Office Select करना होता है।
* Name of the Applicant – इस ऑप्शन के अंदर आपको अपना First Name, Middle Name और Last Name लिखना होता है। यदि आपका कोई Middle Name नहीं है तो आप First Name और Last Name लिख दीजिए और यदि आपके Document में आपके नाम के आगे कोई भी Last Name नहीं लगा हुआ है तो आप सिर्फ अपना First Name लिख दीजिए।
* Relation – इस ऑप्शन में आपको अपने किसी Relative को Select करना होता है जैसे कि Father, Mother, Husband, Guardian तो इनमें से आप किसी को भी Select कर सकते हैं। उसके बाद जिनको आप सेलेक्ट करते हो उनका First Name, Middle Name और Last Name भी आपको लिखना होता है।
* Gender – इस ऑप्शन मैं आपको अपना Gender Select करना होता है।
* Date of Birth – इस ऑप्शन में आपको अपनी Date of Birth (जन्म की तारीख) Select करनी होती है।
Age – इस ऑप्शन में आपको अपनी उम्र बतानी होती है। (In Year)
Place of Birth – इस ऑप्शन में आपको बताना होता है कि आपका जन्म किस स्थान पर हुआ था।
* Country of Birth – इस ऑप्शन में आपको बताना होता है कि आपका जन्म किस देश में हुआ था।
* Qualification – इस ऑप्शन में आपको अपनी Qualification (योग्यता) Select करनी होती है।
Email ID – इस ऑप्शन में आपको अपनी ईमेल आईडी लिखनी होती है यदि आपके पास कोई भी ईमेल आईडी नहीं है तो आप इस ऑप्शन को छोड़ भी सकते हैं क्योंकि यह ऑप्शन भरना जरूरी नहीं है।
* Mobile Number – इस ऑप्शन में आपको अपने मोबाइल नंबर लिखने होते हैं।
Emergency Mobile Number – इस ऑप्शन में आपको अपने इमरजेंसी मोबाइल नंबर लिखने होते हैं। यानी कि आपको अपने पर्सनल मोबाइल नंबर के अलावा कोई दूसरा मोबाइल नंबर लिखना होता है जैसे कि आप अपने घर का मोबाइल नंबर लिख सकते हैं या फिर अपने पिता का, माता का, भाई का, बहन का, पत्नी का मोबाइल नंबर भी लिख सकते हैं।
Identification Mark – इस ऑप्शन में आपको अपना एक Identification Mark (पहचान चिन्ह) बताना होता है।
Address – एड्रेस के अंदर आपको नीचे दिए गए ऑप्शन भरने होते हैं।
* Present Address – इस ऑप्शन के अंदर आपको अपना वर्तमान पता पता ना होता है।
* State – इस ऑप्शन में आपको अपना State Select करना होता है।
* District – इस वचन में आपको अपने District Select करनी होती है।
* Sub District – इस ऑप्शन में आपको अपनी Sub District Select करनी होती है।
Village/Town – इस ऑप्शन में आपको अपने Village/Town का नाम लिखना होता है।
House/Door/Flat no – इस ऑप्शन में आपको अपने हाउस नंबर, डोर नंबर या फिर फ्लैट नंबर लिखने होते हैं वैसे यह ऑप्शन भरना जरूरी नहीं है क्योंकि इस ऑप्शन के ऊपर लाल कलर का स्टार (*) नहीं लगा हुआ है। इसका मतलब आप चाहे तो इस ऑप्शन को भर सकते हैं या फिर इसे खाली भी छोड़ सकते हैं।
Street/Locality/Police Station – इस ऑप्शन में आपको Street, Locality, Police Station का नाम लिखना होता है वैसे यह ऑप्शन भरना जरूरी नहीं है क्योंकि इस ऑप्शन के ऊपर लाल कलर का स्टार (*) नहीं लगा हुआ है। इसका मतलब आप चाहे तो इस ऑप्शन को भर सकते हैं या फिर इसे खाली भी छोड़ सकते हैं।
* Location/Landmark – इस ऑप्शन में आपको अपनी Location या फिर Landmark का नाम लिखना होता है।
* Pin Code – इस ऑप्शन में आपको अपने Pin Code लिखने होते हैं।
Duration of Stay at Present Address – इस ऑप्शन में आपको बताना होता है कि आप अपने वर्तमान पत्ते पर कितने साल और कितने महीनों से रह रहे हो। मतलब की आपको अपनी वर्तमान पते पर रहने की अवधि बतानी होती है।
* Permanent Address – इस ऑप्शन के अंदर आपको अपना स्थाई पता बताना होता है। यदि आपका वर्तमान पता और स्थाई पता दोनों एक हैं तो आप नीचे दिए गए “Copy to Permanent Address” ऑप्शन पर क्लिक करना है और यदि आपका वर्तमान पता और स्थाई पता अलग-अलग हैं तो आप अपना स्थाई पता अलग से भर सकते है।
Select Class of Vehicles – इस ऑप्शन के अंदर आपको बताना होता है कि आप किस तरह के वाहन के लिए Driving License बनवाना चाहते हैं।
इस ऑप्शन के अंदर आपको दो तरह के बॉक्स दिए जाएंगे। जिनमें से पहले बॉक्स के अंदर आपको सभी वाहनों की लिस्ट दी जाएगी। जिसके अंदर से आप अपने वाहन को सेलेक्ट कर सकते हैं। यानी कि जिस वाहन के लिए आप Driving License बनवाना चाहते हैं। उस वाहन को इस लिस्ट के अंदर से आप सेलेक्ट कर सकते हैं और जो दूसरा बॉक्स है उसके अंदर उन वाहनों की लिस्ट बनेगी जिनको आप सेलेक्ट करोगे।
वाहन को Select करने के लिए सबसे पहले आपको पहले वाले बॉक्स के अंदर से अपने वाहन के नाम पर क्लिक कर देना है। उसके बाद आपको दोनों बॉक्स के बीच में दो तरह के बटन मिलेंगे जिनमें से पहला बटन आपको Forward Arrow का मिलेगा तो पहले बॉक्स के अंदर आपको अपने वाहन के नाम को सेलेक्ट कर लेना है और उसके बाद Forward Arrow बटन को दबा देना है। उसके बाद आपके द्वारा सेलेक्ट किया हुआ वाहन का नाम दूसरे बॉक्स में चला जाएगा। उसके बाद आपको Submit ऑप्शन पर क्लिक कर देना है।
- इसके बाद अगली स्टेट में आप अपने Acknowledgement को Print कर सकते हैं Acknowledgement को Print करने के बाद आपको Next पर क्लिक कर देना है।
- उसके बाद अगली स्टेप में आपको Upload Document ऑप्शन पर क्लिक करना है और उसके बाद Proceed ऑप्शन पर क्लिक कर देना है।
- क्लिक करने के बाद एक नया पेज खुलेगा जिसके अंदर आपकी Details आपको दिखाई जाएंगी तो आपको अपनी सभी Details एक बार अच्छे से चेक कर ले और उसके बाद Ok पर क्लिक कर देना है।
- उसके बाद अगली स्टेट में आपके सामने एक नया पेज ओपन होगा। इस पेज में आपको अपने सभी Document अपलोड करने होंगे। Driving License के लिए कौन से कौन से डॉक्यूमेंट जरूरी होते हैं उनकी लिस्ट ऊपर बताई गई है तो आपको अपने सभी Driving License अपलोड कर देने हैं और उसके बाद आपको Next पर क्लिक कर देना है।
- अगली स्टेट में आपको Upload Photo and Signature ऑप्शन पर क्लिक करना है और उसके बाद Proceed ऑप्शन पर क्लिक कर देना है।
- उसके बाद अगली स्टेट में आपके सामने एक नया पेज ओपन होगा। इसके अंदर आपको अपने Photo and Signature अपलोड करने होते हैं। आपके Photo and Signature किस तरह के होने चाहिए वह ऊपर बताया गया है। तो Photo and Signature अपलोड कर देने के बाद आपको Save Photo and Signature File ऑप्शन पर क्लिक कर देना है।
- उसके बाद अगली में आपको Fee Payment ऑप्शन पर क्लिक करना है और उसके बाद Proceed पर क्लिक कर देना है।
- अगली स्टेट में आपके सामने एक नया पेज ओपन होगा। जहां पर आपको पेमेंट करने के लिए बोला जाएगा तो आप पेमेंट कर दीजिए।
- पेमेंट कर देने के बाद अगली स्टेप में आपको LL Slot Book ऑप्शन पर क्लिक करना है और उसके बाद Proceed पर क्लिक कर देना है।
इतना करने के बाद अगली स्टेप में आपके सामने एक नया पेज ओपन होगा। उसके अंदर आपको एक कैलेंडर दिखाया जाएगा। जिसके अंदर से आपको अपने टेस्ट के लिए Slot बुक करना होता है तो आपको जिस तारीख को अपना स्लॉट बुक करना है। उस पर आपको क्लिक करना है। उसके बाद राइट साइड में आपको टाइम सेलेक्ट करना होता है यानी कि जिस तारीख को आप स्लॉट बुक करते हैं उस तारीख को आपको कितने बजे टेस्ट देना होता है वो टाइम आपको सेलेक्ट करना होता है। और उसके बाद आपको Book Slot ऑप्शन पर क्लिक कर कर देना है। Book Slot ऑप्शन पर क्लिक कर देने के बाद आपके सामने एक नया पेज ओपन होगा। उसके अंदर आपको Confirm To SlotBook ऑप्शन पर क्लिक कर देना है।
अब आपने जिस तारीख को टेस्ट के लिए स्लॉट बुक किया है उस तारीख को आपको अपने RTO Office में जाना होता है। RTO Office में जाते समय आपको अपना प्रिंटआउट जो कि आपको ड्राइविंग लाइसेंस अप्लाई करने के बाद मिला था वह प्रिंटआउट आप अपने साथ लेकर जाना है और साथ में आपको अपने सभी डॉक्यूमेंट भी लेकर जाने होते हैं और इनके साथ आपको अपने 6 पासपोर्ट साइज फोटो भी साथ में लेकर जाने होते हैं।
RTO Office में जाने के बाद आपके सभी Documents को वेरीफाई किया जाएगा और देखा जाएगा कि आपके सभी Documents सही हैं या फिर नहीं। यदि आपके सभी Documents सही है तो उसके बाद आपके फिंगरप्रिंट लिए जाएंगे। उसके बाद वेब कैमरे से आपकी एक फोटो ली जाएगी और आपसे आपके सिग्नेचर (हस्ताक्षर) करवाए जाएंगे। उसके बाद आपसे एक छोटा सा टेस्ट लिया जाएगा। टेस्ट आपसे कंप्यूटर पर या फिर टेबलेट पर लिया जा सकता है यदि आप जानना चाहते हैं कि टेस्ट के अंदर किस तरह के सवाल आते हैं या फिर आप जानना चाहते हैं कि ड्राइविंग लाइसेंस के टेस्ट के लिए अभ्यास (Practice) कैसे करें तो नीचे दिए गए लिंक पर क्लिक करके आप इन सब के बारे में जान सकते हैं।
Driving Licence Ke Liye Test
अगर आप Driving License के टेस्ट के अंदर पास हो जाते हो तो आपका Learner’s Licence बना दिया जाता है और यदि आप टेस्ट में पास नहीं होते है तो आपको दोबारा से एक मौका दिया जाता है। जिसके अंदर आपको दोबारा से टेस्ट देना होता है और टेस्ट में पास होने के बाद आपको आपका Learner’s Licence दे दिया जाता है।
Learner’s Licence बन जाने के अगले 30 दिन के बाद आप अपने Driving License के लिए अप्लाई कर सकते हैं।
इस पोस्ट के अंदर आपको Driving License बनवाने की पूरी प्रक्रिया बता दी गई है। यदि अभी भी आपके कोई सवाल है तो आप नीचे कमेंट करके अपने सवाल पूछ सकते हैं। इसके अलावा नीचे कुछ और लिंक दिए गए हैं जिनके अंदर Driving License से संबंधित कुछ और पोस्ट आपको मिल जाएंगे तो आप इन लिंक पर क्लिक करके Driving License बनवाने, Driving License डाउनलोड करने आदि के बारे में जान सकते हैं।
ताजा अपडेट की जानकारी के लिए हमसे जुड़े
| हमारे साथ Telegram पर जुड़े | Click Here |
| सरकारी भर्तियों ओर सरकारी योजनाओ की अपडेट Whatsapp पर लेने के लिए इस नंबर को अपने मोबाइल मे सेव करे ओर Whatsapp से अपना नाम ओर पता लिखकर भेजे | 7878656697 |
FAQ – Mobile Se Driving Licence Kaise Banaye
Driving Licence के लिए आवेदन कैसे करें?
ड्राइविंग लाइसेंस बनवाने के लिए आवेदन प्रक्रिया आपको ऊपर बताई गई है।
Driving Licence का फॉर्म कैसे भरें?
ड्राइविंग लाइसेंस फॉर्म भरने की पूरी जानकारी आपको ऊपर बताई गई है।
Driving Licence Test कैसे लिया जाता है?
Driving Licence के टेस्ट की पूरी प्रोसेस आप ऊपर देख सकते है।